by Artinspireblog | Jun 30, 2008 | Latest Posts
[private]Hey folks, it’s been a while since I posted about the site and its happenings. AiVault has been constantly growing and i must thank all of my visitor who come and appreciate what they find on the site. With growth comes some issues of management. So i will be in need of some help from you !…. read further for details (more…)
by Artinspireblog | Jun 12, 2008 | All Access Pass, Brushes for illustrator, Make Money, Premium

Recently trying to create fractal designs i created a brush set , the brush set is simple with 6 brushes but once i got into creating fractal designs it got more interesting as i experimented more with it.

you can view a small preview of the piece i am working here but while doing so feeling generous here is the brush set for you to download and use!
There are plenty of brushes available throughout the net which can aid to your creative work.
TO INSTALL BRUSHES FOR WINDOWS/MAC :-
Unzip the file and drag and drop the files in the following folders
programme files / adobe / adobe illustrator / Presets / Brushes
We have tried and tested these brushes for both Windows and Mac if you install them correctly they will work .
WHAT YOU CAN DO WITH THEM?
Create unlimited artworks use them again and again , draw a curve or line and click the brush you would like to use . Make sure your file is set to scale strokes and effects .
Edit> Prefrences > General
When you are done creating select your complete artwork and expand the appearance .
Installation instructions:
Assuming that no Brush palette is open .
Go to WindowBrushes (short cut F5)
Click on the small arrow on the window panel of Brushes Open Brush Library Other Library to browse to a new brush file or the brush set already loaded.
Help & Tutorials for using brushes
Each item was hand drawn by myself. These are original copyrighted . ALL rights held by me.
by Artinspireblog | Jun 11, 2008 | Best of Web
[private] Ai Vault will be featuring and showcasing some of the artistic and creative findings over the web. Here is our first collection . This collection shows some artistic inspirations of art in different mediums as well as a few tutorials and freebies found . (more…)
Ai Vault will be featuring and showcasing some of the artistic and creative findings over the web. Here is our first collection . This collection shows some artistic inspirations of art in different mediums as well as a few tutorials and freebies found . (more…)
by Artinspireblog | Jun 10, 2008 | Drawing, illustrator Tutorials, Tutorials
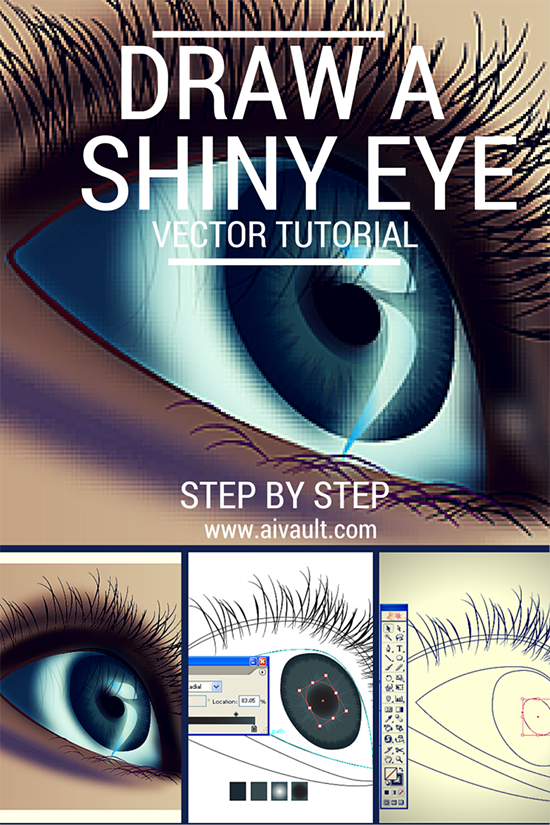
How to draw a human eye in vector step by step

This tutorial will show you how to create an expressive eye as part of a portrait , This is a follow up tutorial of How to draw expressive eyes PART 1
in the last part we were starting work on the white area as seen below . This is how the coloured areas at this point look like

Apply the gradient
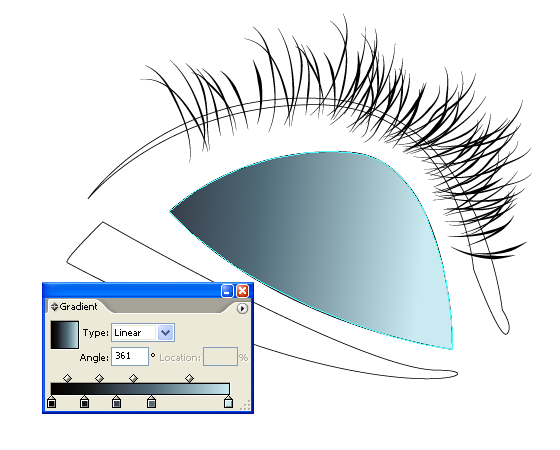
Play around and adjust the gradient.

Create a copy of the white area of the eye. Using the knife tool cut out the copy of the white area as seen below.

Place the cut out over the white area , arange it to be at the front . ie right click > arrange > bring to front.
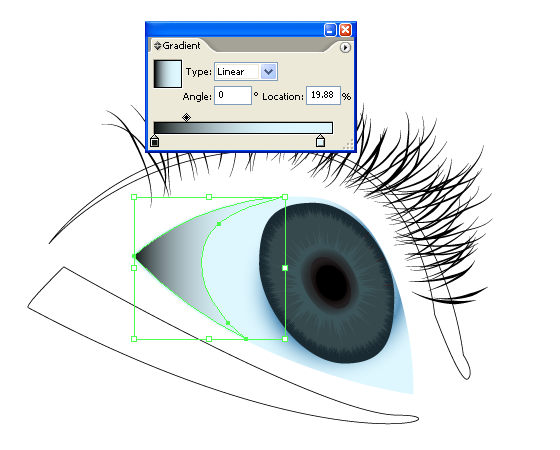
Now create a shape as seen , this will be our eye lid. Create two shapes one inside the big one select both of them , and shade the bigger one a lighter tone than the smaller one.
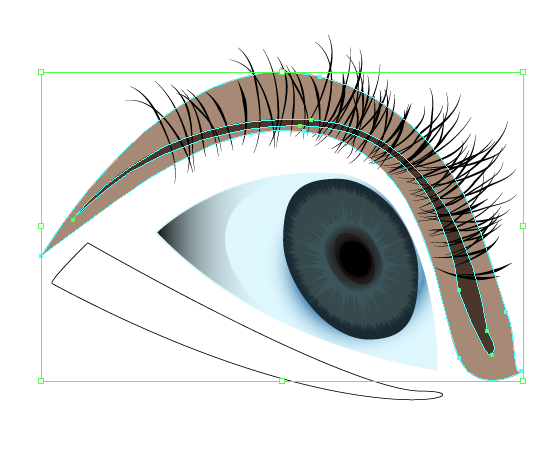
Use the blending options in order to apply gradient to the eye lid .
ie Object> Blend> Blend options , Work through specified steps which again will depend of your working drawing size . here is what i chose.
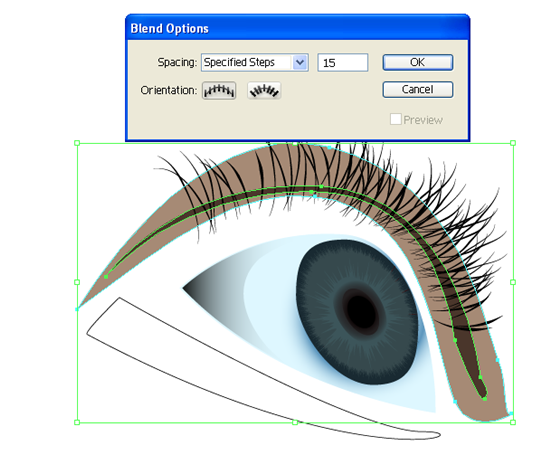
Make the blend as seen below.

The result is ….
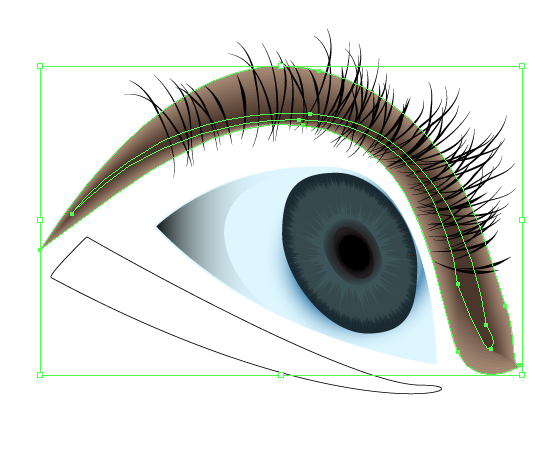
Now we will repeat the same with the lower shade under the eye. 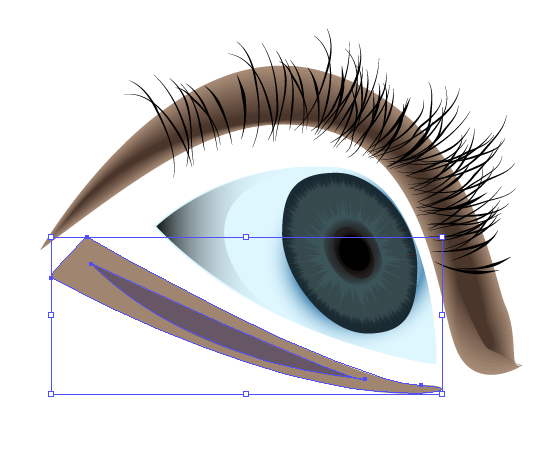
here we will work on the deep area of the eye , inner one.create the shape
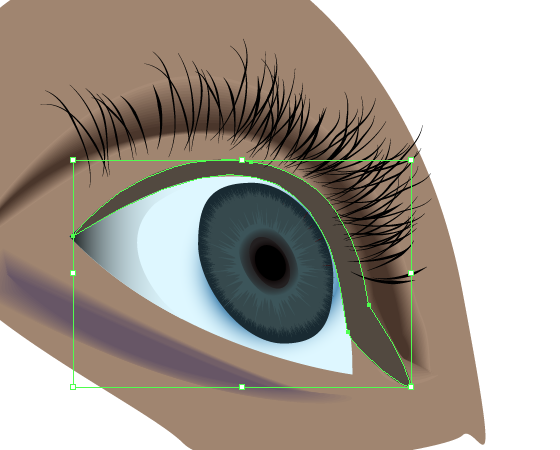
Create an inner shape as well adjusting the paths to get your desired result. This will be our Hair Growth area of the eye..
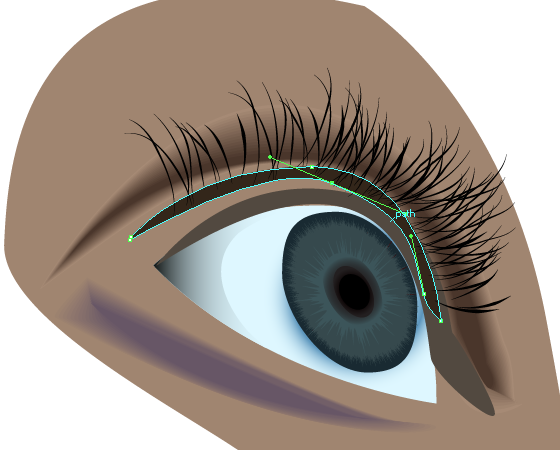
Place it quite aligned to the hair placement.
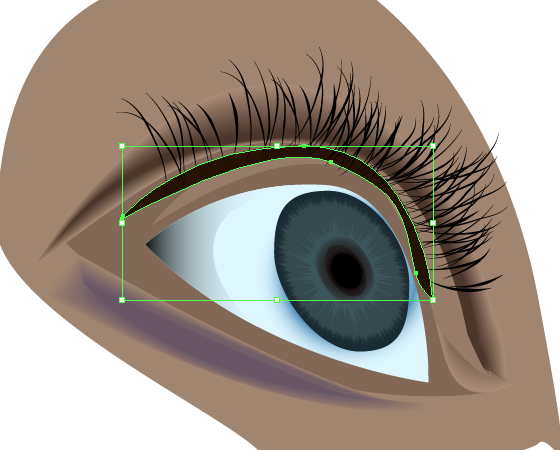
Use Effects> Guassian blur.

select the smaller cutout of the white area.
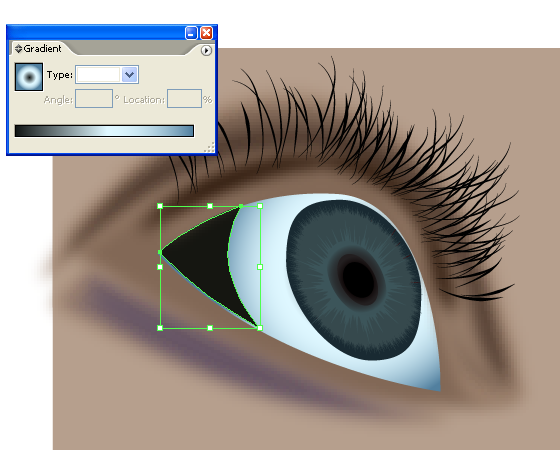
Using Effects > guassian Blur blur it a bit.
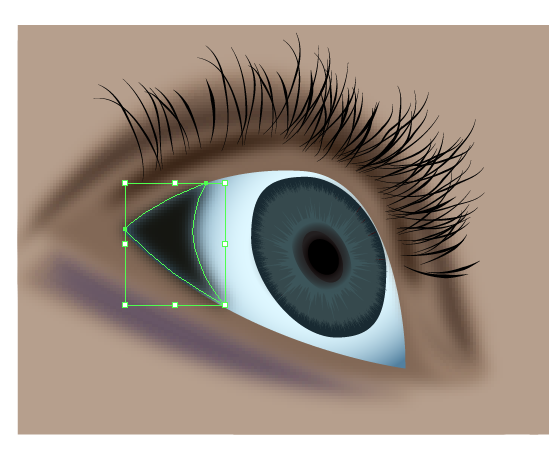
Lower the transparency of the said cutout.
Select the shape above the eye and use guassian blur to blur it a bit.
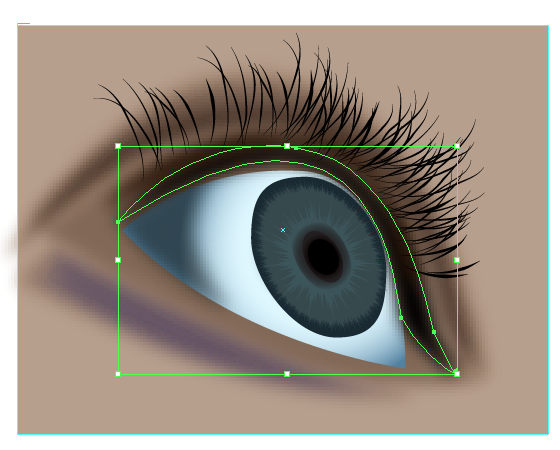
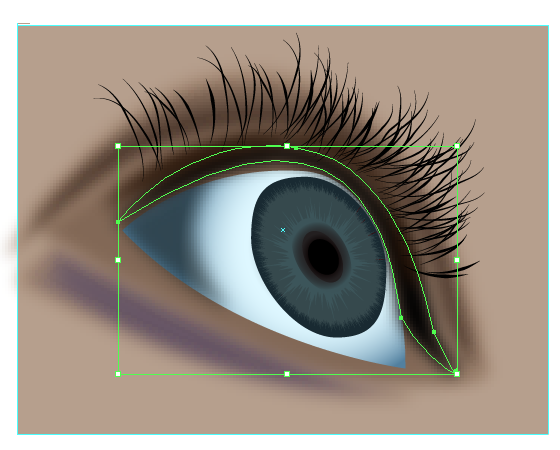
Create a shape as seen at the inner corner of the eye , note here i have using a stroke line to deepen the left side of the eye giving it a finished effect covering where skin meets the eye.
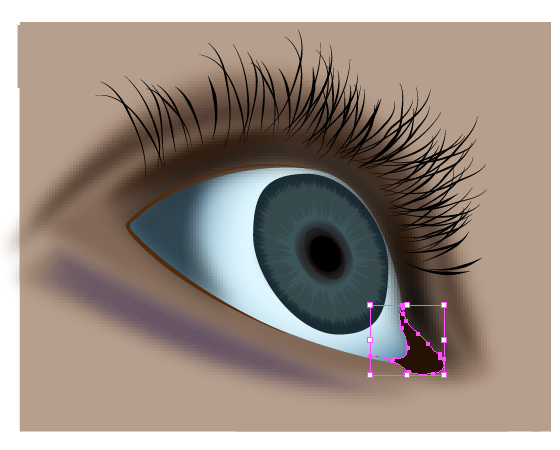
Create a copy of the large circle of the Pupil Use another copy arrange them and use path finder to cutout a crecent shape.
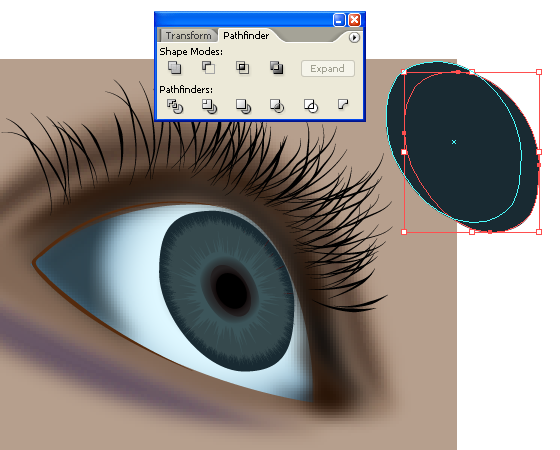
Place this shape over the left side of the pupil above your Crystallized pupil are , here you can see the arrangement of the areas of the eye watching this small swf preview.
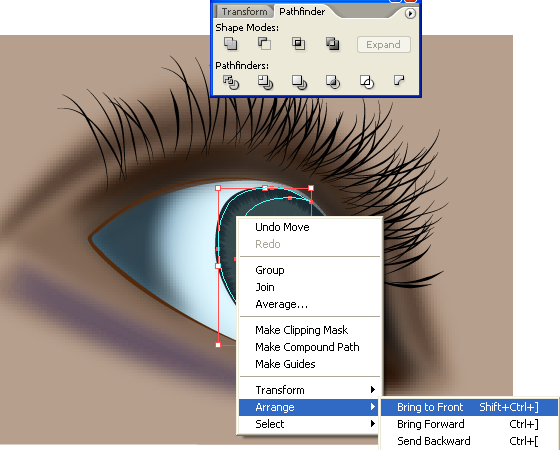
Colour this crecent a darker tone
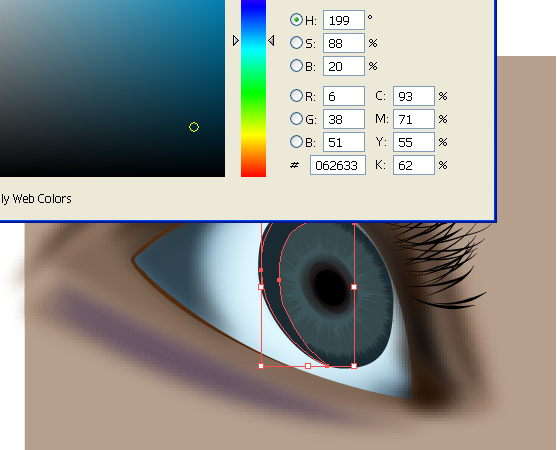
Use guassian Blur to blur that crecent part as well.
Placing some shine in the pupil area. Create a shape as follows.
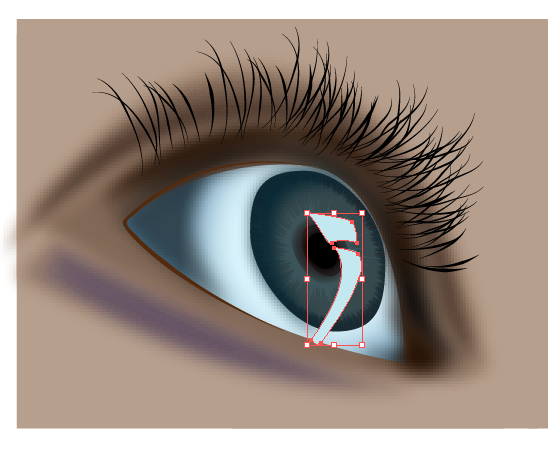
Save a copy of it
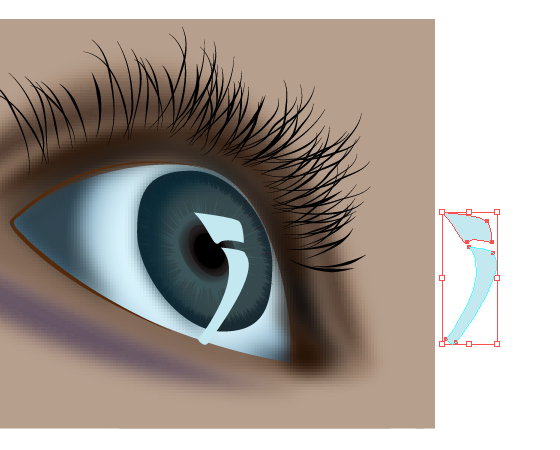
Blur this shape as well .
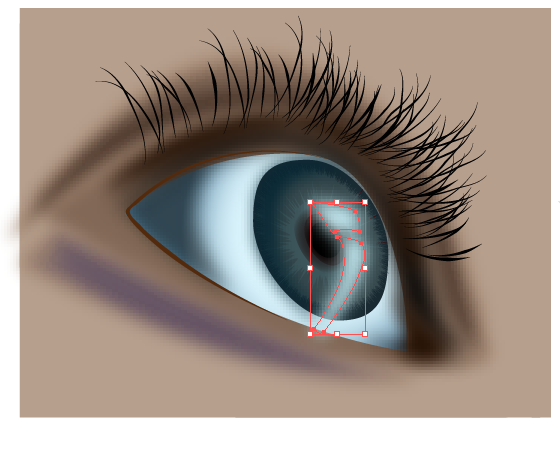
Select the saved copy of the shine shape . and go to object> path > simplify
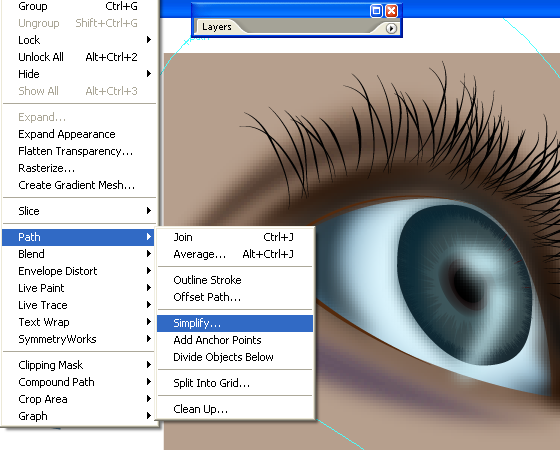
Work on it to get a little simplified and a smaller shape than the original one .Something like this.
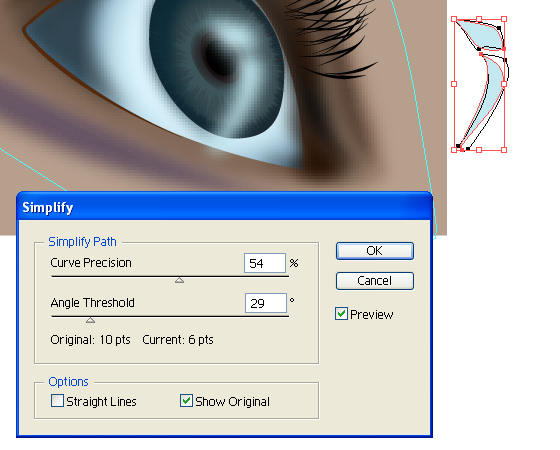
Place this over the top of the gradient shine shape
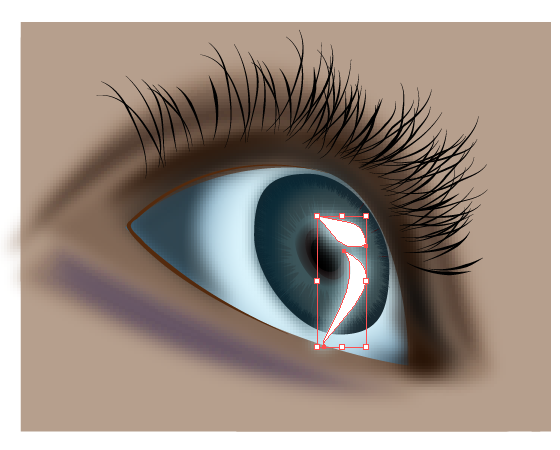
Reduce the opacity of the shine.
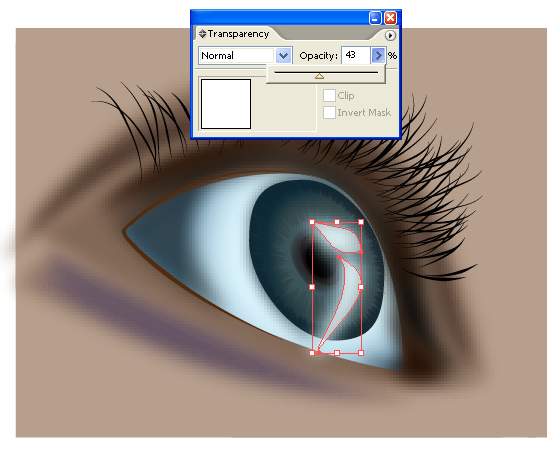
I here gave a little bit of gradient to the shine part..

Feeling that left part of the eye needs more depth at this point since i am clearing and defining the areas. I drew another shape. For some of you out there these shapes are NOT perfect ones , This is what i am keeping it intentionally . i believe thing is original if it has a few flaws many wont agree with me here . but…. you are welcome to draw perfect shapes … i dont want the work to be too technical 🙂

Since the eye is a shining one it will be reflecting the eyelashes so i dragged out another symbol of hair from the symbols pallette . and dropped , inverted , reflected it .and reduced the transparency of it.
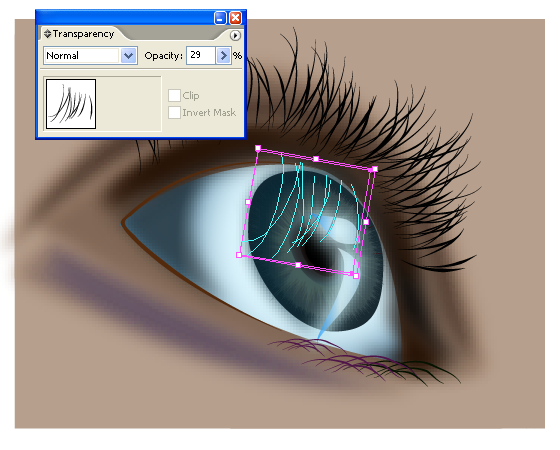
Draw another stroke over the pupil area.
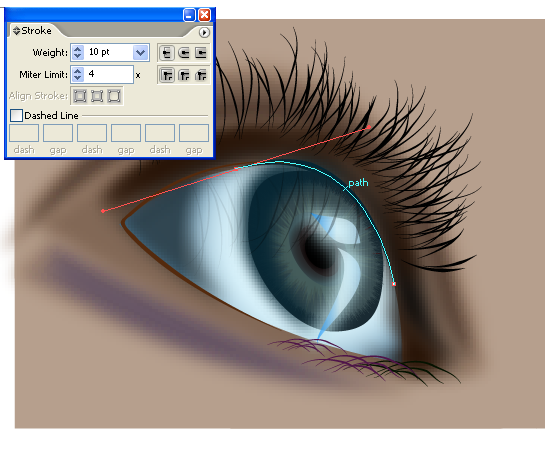
I have used the Line Art Brushes through out the strokes of the drawing ie , hair and lines. Those of you who dont have it already can download it from here.

Create another small highlighted shape on the inner corner of the eye giving it a lighter shade and then use guassian blur to blur it a bit. here is our finished eye.

Conclusion : we have used line art brushes to draw our basice drawing , used symbols of hair growth to create eye lashes . Used knife tool , gradient , pathfinder , strokes and crystallizing option to create the eye as seen . This is the second tutorial in creating portraits . Previous tutorial in the same series in Creating lips if you have missed it you can check it out here.!
subscribe to Our Rss feed to get the next part in your inbox !
Source file of this tutorial is currently not available
by Artinspireblog | Jun 9, 2008 | Patterns, Products

This is a set of seamless contemporary vector patterns for any application you can dream up. A blend of bubbly, colorful, high-spirited patterns inspired by modern coffeehouse wallpapers and a blend of retro goodness. All eight of the vector patterns are the original work of Designfruit. (more…)
by Artinspireblog | Jun 8, 2008 | Drawing, illustrator Tutorials, Latest Posts, Tutorials

This tutorial will show you how to create an expressive eye as part of a portrait , This is a follow up tutorial of How to create lips using mesh tool ….
The tutorial will be in two parts , in the first part i will explain how to create the eye drawing and then creating the pupil ….We will start by drawing out an eye in outline using the pen tool . Since i will be more concentrating on other tools rather than pen tool i am begining by understanding that you have basic knowledge of pen tool .
So in step one we will draw some basic out line of the eye , this is our drawing that we will be following throughout the tutorial .
Next we will create a bunch of hair growth using the pencil tool .this is freehand drawing of a few lines and then smooth them out using the smooth tool this is the result

Which we will save as a symbol .

Create and copy an oval shape as seen below

Fill it up with a dark shade

we will use the crystalize tool in order to distort the pupil shape. This tool is found as seen above in your tool pallette. Double click it to open up the dialogue box. And adjust options as seen which might vary depending on your drawing size . So try to follow the preview of the result. 
Here is what i got after crystalizing my silightly oval shape , dont forget to keep a copy of the original shape.

Resize it as seen here

Select the big circle of the pupil make a copy of it and follow the crystallizing options for the same as well.

Here is what i got

Arrange your shapes

Place the Crystallized pupil over the original one. This is for the bigger one.

and similarly for the second ones. Here is a pallette of colours that i am using to create the shades of the pupil you can click on these boxes to pick out the colour values if you like. Shade the appropriate shapes accordingly . The darkest shade goes inside the eye.

Create a copy of the darkest shade ie smallest circle and apply gradients as seen

Place the original circle on top of it. Apply a dark gradient to it.

Now we will work on the white area of the eye and below you will see the shades i will be using as the reference

Continue to Next Part II
subscribe to Our Rss feed to get the next part in your inbox !
Source file of this tutorial is available to our premimum members. Login Or Sign up[/private]
by Artinspireblog | Jun 1, 2008 | Articles, illustrator Tutorials, tips & tricks
[private]
A couple of months back i gave myself a challenge of creating 100 illustrations in 20days time creating around 5 illustrations perday . The purpose of these speed illustrations was to refine my skills and learn more alongside creating illustrations for stock agencies. It was such fun and i will suggest speed illustrations concept to anyone and everyone who is looking to refine their hand at illustrator ..
(more…)
by Artinspireblog | Jun 1, 2008 | Drawing, illustrator Tutorials, Tutorials
[private] It seems that illustrator is full of new tools and various elements and more i dig into it more i learn . And it seems every time one more hidden tool is revealed .. Have you heard of envelopes . It seems to be a sister tool of mesh tool . Here is a little bit intro into this so practical tool!!]
It seems that illustrator is full of new tools and various elements and more i dig into it more i learn . And it seems every time one more hidden tool is revealed .. Have you heard of envelopes . It seems to be a sister tool of mesh tool . Here is a little bit intro into this so practical tool!!]
(more…)
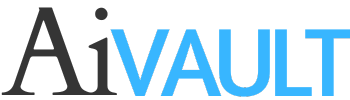

 This is a
This is a 





 Ai Vault will be featuring and showcasing some of the artistic and creative findings over the web. Here is our first collection . This collection shows some artistic inspirations of art in different mediums as well as a few tutorials and freebies found .
Ai Vault will be featuring and showcasing some of the artistic and creative findings over the web. Here is our first collection . This collection shows some artistic inspirations of art in different mediums as well as a few tutorials and freebies found . 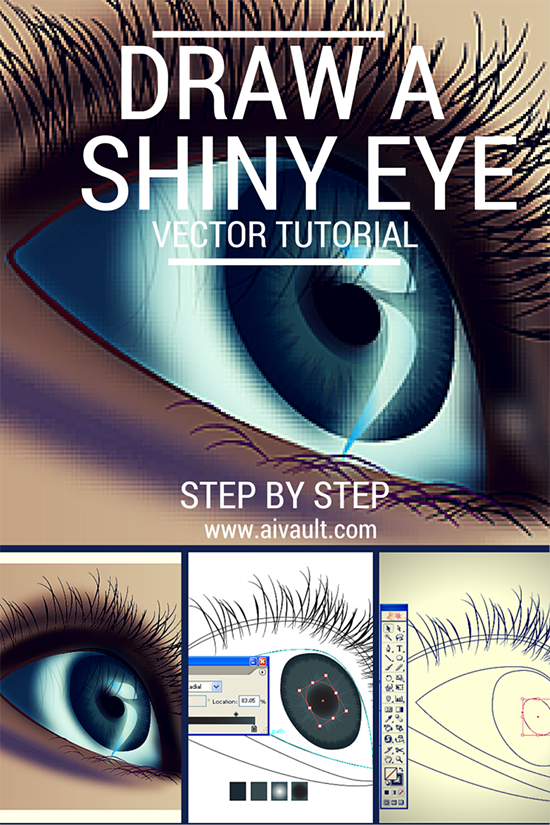


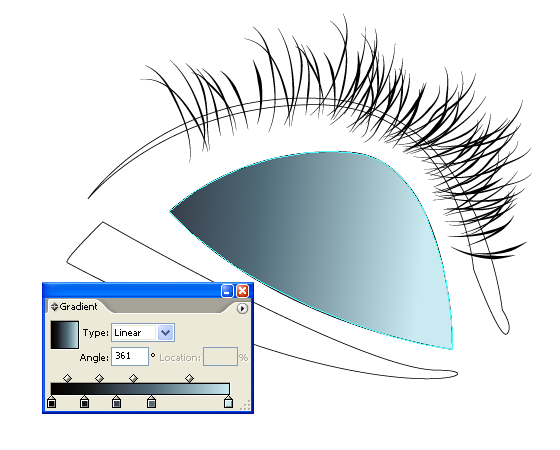


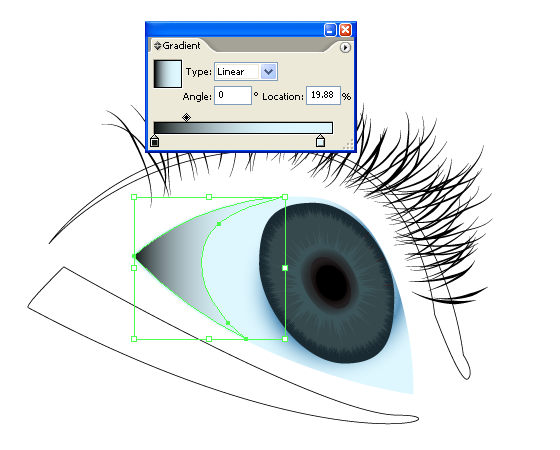
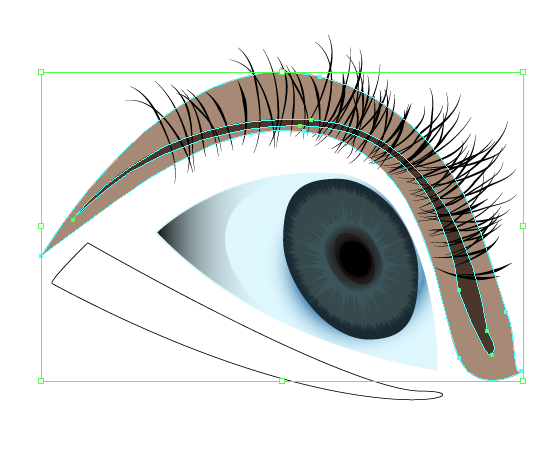
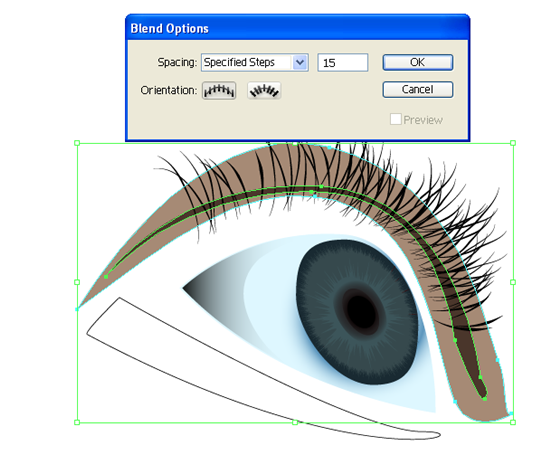

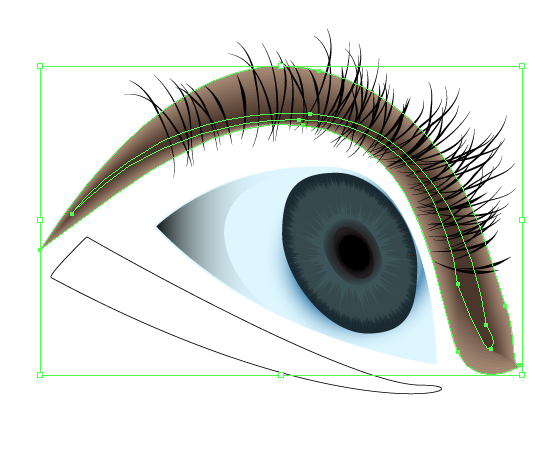
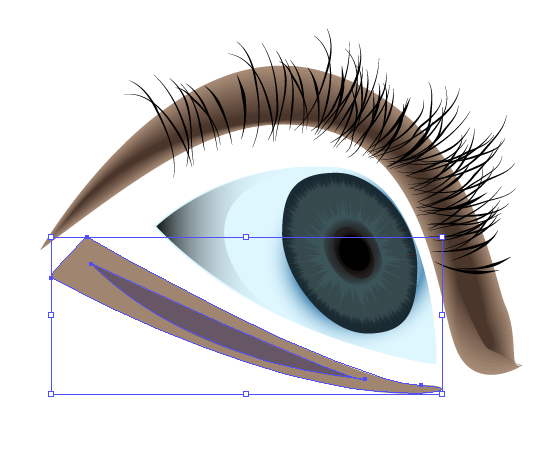
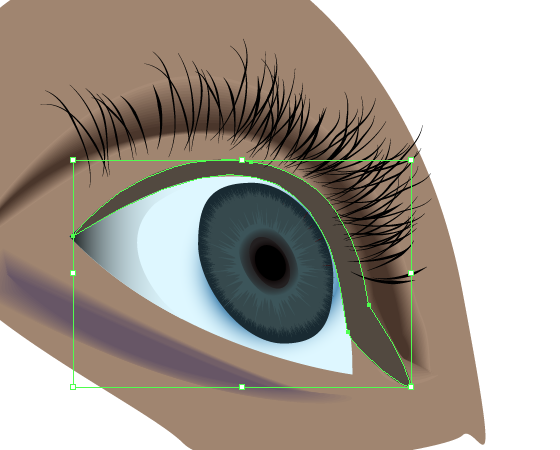
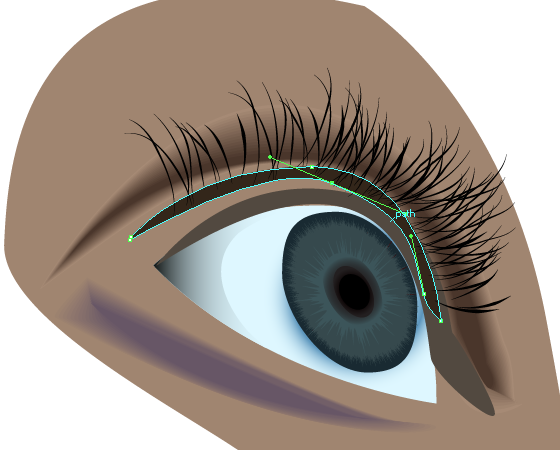
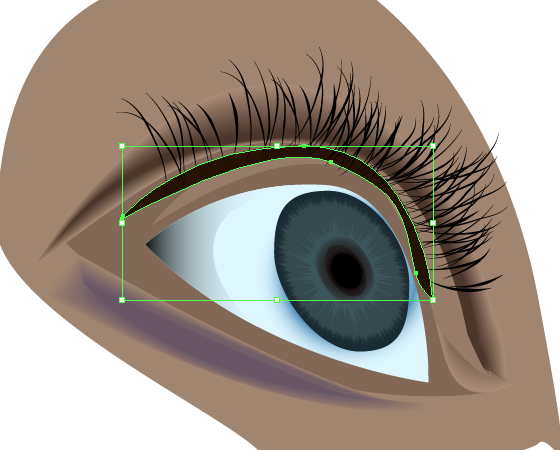

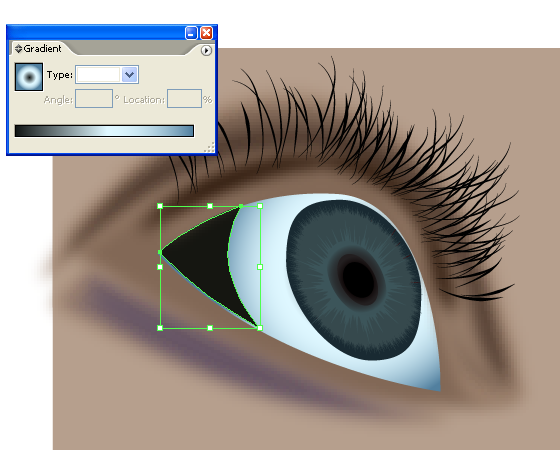
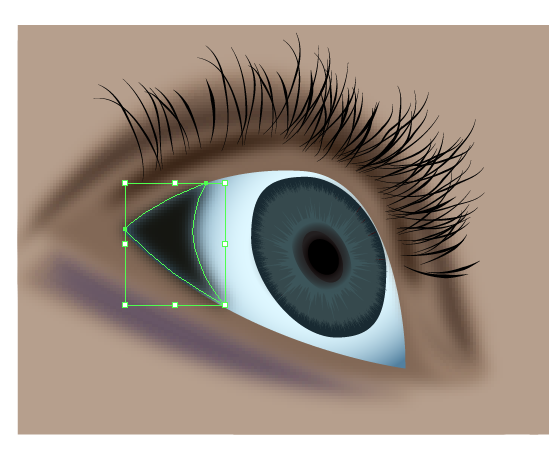
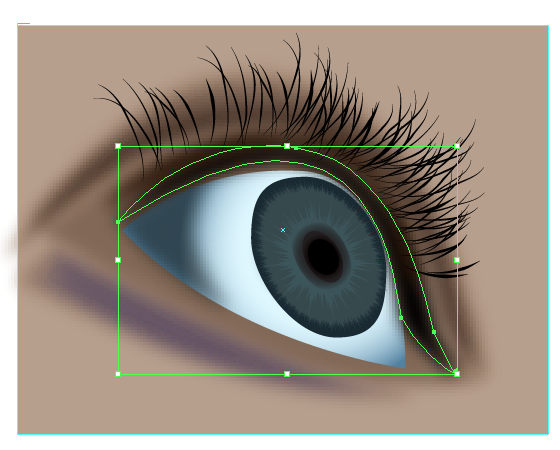
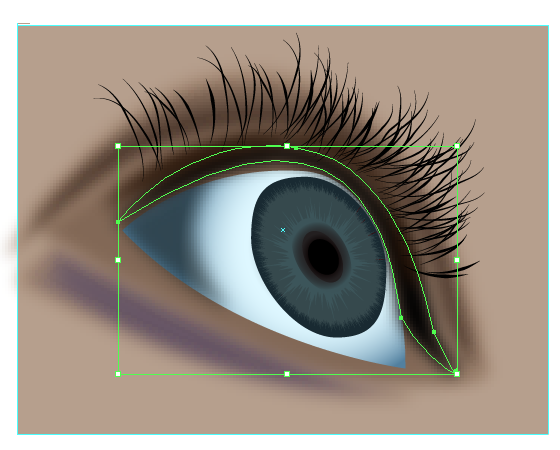
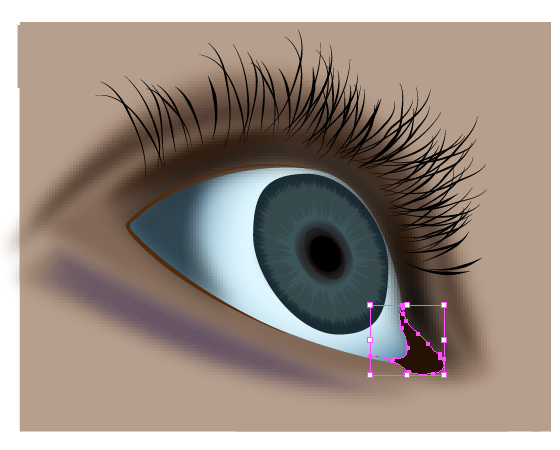
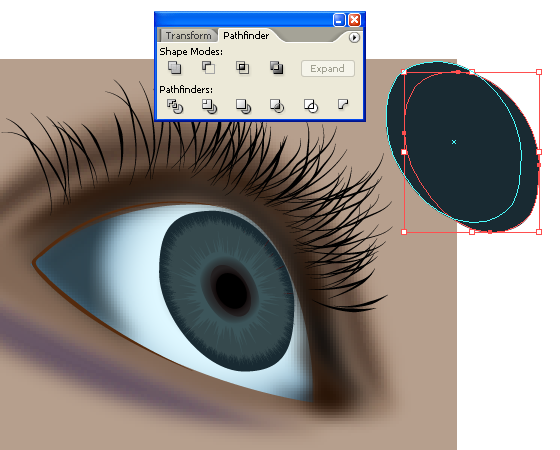
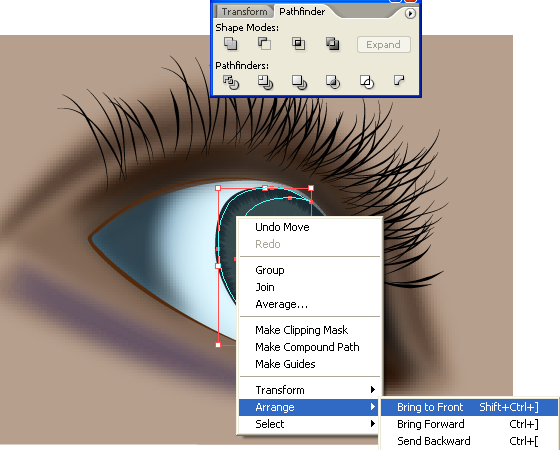
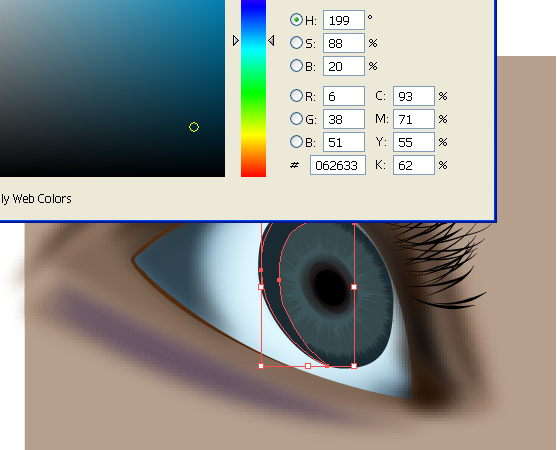
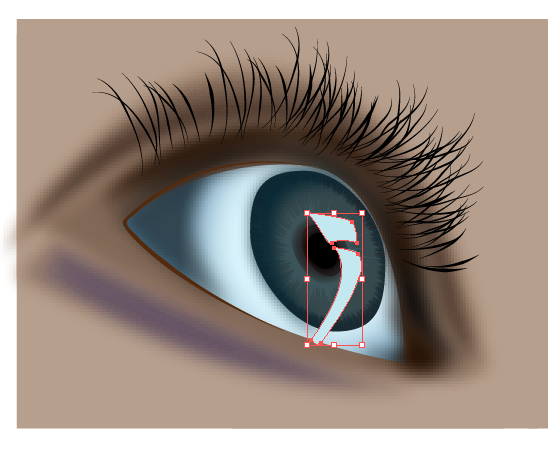
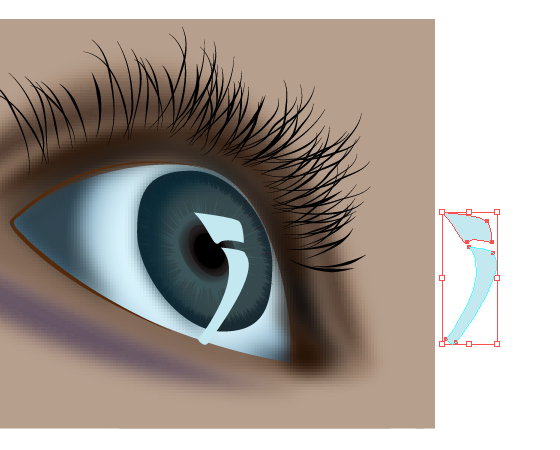
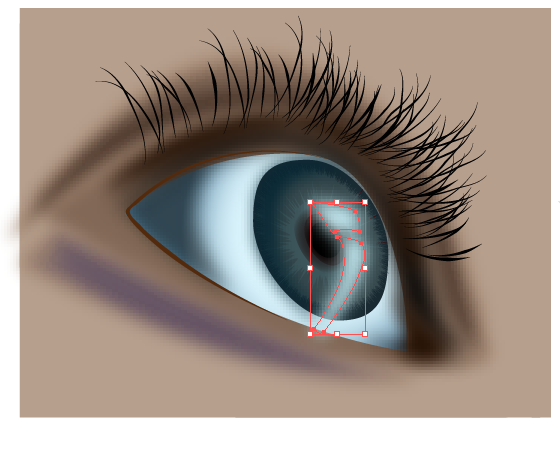
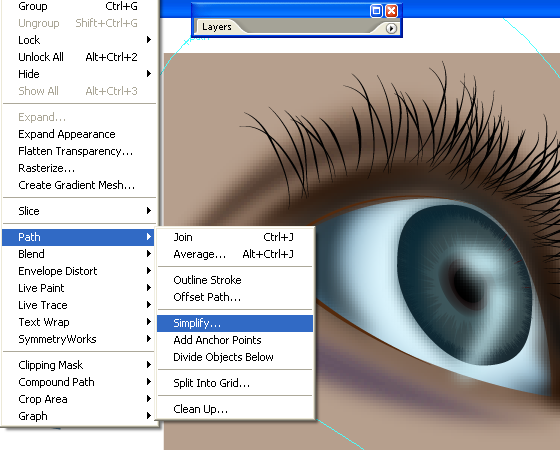
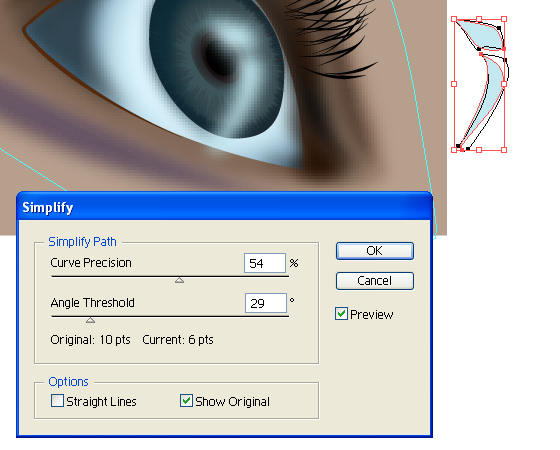
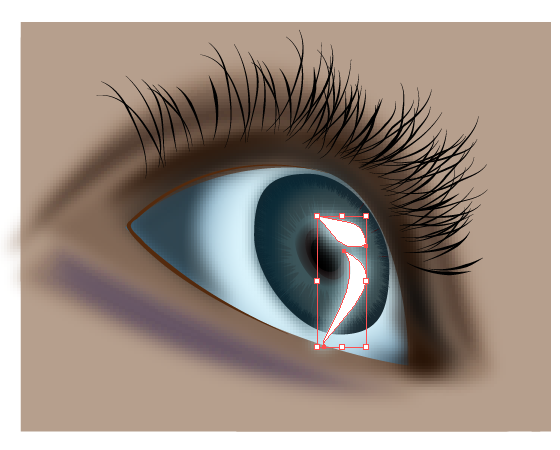
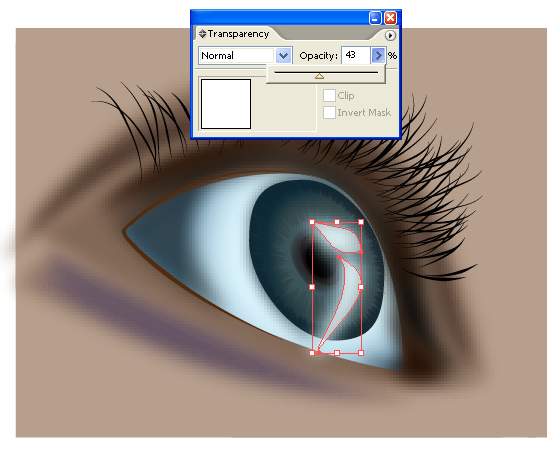


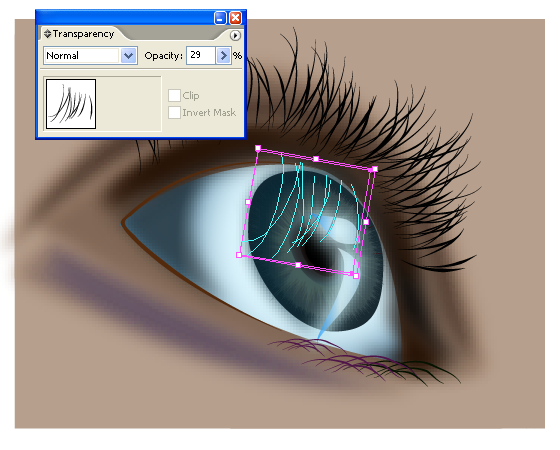
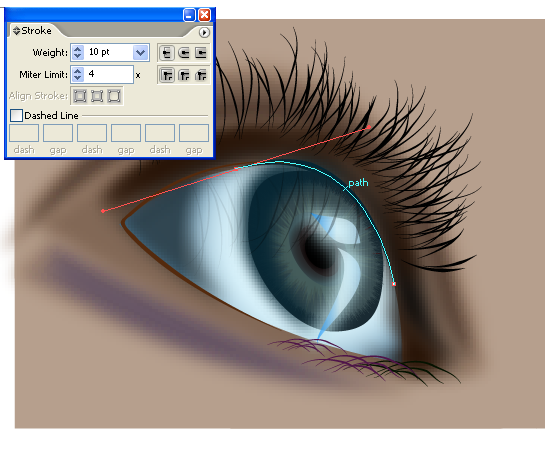


















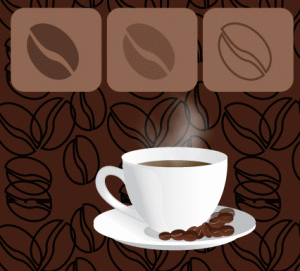
 It seems that illustrator is full of new tools and various elements and more i dig into it more i learn . And it seems every time one more hidden tool is revealed .. Have you heard of envelopes . It seems to be a sister tool of mesh tool . Here is a little bit intro into this so practical tool!!]
It seems that illustrator is full of new tools and various elements and more i dig into it more i learn . And it seems every time one more hidden tool is revealed .. Have you heard of envelopes . It seems to be a sister tool of mesh tool . Here is a little bit intro into this so practical tool!!]