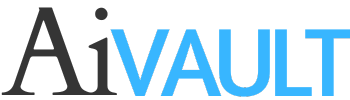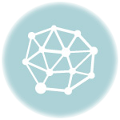[private]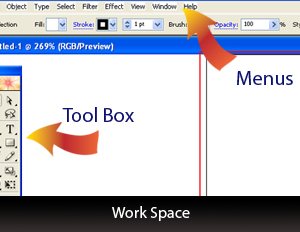 Starting with illustrator , When you open up the illustrator you are greeted by some boxes and palettes .
Starting with illustrator , When you open up the illustrator you are greeted by some boxes and palettes .
The illustrator work area consists of an illustration window , where you can lay your artwork , a tool box that consists of different tools in order to perform different tasks. Software Menus giving access to further tasks and palettes holding further tool accessibility.
Preview the work space here
Tool Box
You use tools in the toolbox to create, select, and manipulate objects in Illustrator. You can select a tool by clicking it or pressing the tool’s keyboard shortcut. The name of the tool and its keyboard shortcut appear when you hold the pointer over the tool—this text is called the tool tip
Menus
Mostly you are already familiar with basic commands , copy , paste edit and save . The menu bar contains these and further items and abilities of illustrator which you can explore.
illustration Window
This is where you create art The document window can be setup by accessing File> Document Setup.
Which gives you options of setting up your document. Size of the file . Unit , width , height and orientation. Explore with different options to get used to it . And if you are a photoshop user you must already be familiar with most of them. The difference here is that you can still continue to work OUTSIDE your illustration window , But when you Print the file will be taking its dimensions from the illustration window.
Palettes
Palettes help you to modify your artwork you can customize them according to your requirement , Double clicking on any of the tools will pop up the relevant palette (if applicable). You can modify the placement of palettes and customize the arrangement according to your liking and requirement.
Screen mode
You can rearrange the work area to best suit your needs by moving, hiding, and showing palettes; zooming in or out of artwork; scrolling to a different area of the illustration window; and creating multiple windows and views. You can also change the visibility of the illustration window and menu bar using the Mode buttons at the bottom of the toolbox:
Standard Screen Mode displays artwork in a standard window, with a menu bar at the top and scroll bars on the sides.
Full Screen Mode with Menu Bar displays artwork in a full-screen window with a menu bar but with no title bar or scroll bars.
Full Screen Mode displays artwork in a full-screen window, with no title bar, menu bar, or scroll bars.
You are reading continued post from Basic Illustrator [/private]
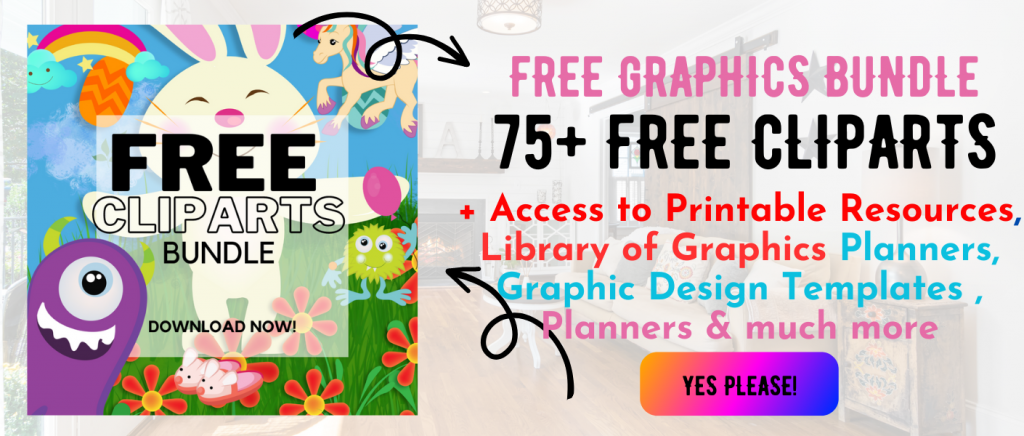 Printables, graphics, backgrounds, vectors, illustrations, fonts, and design elements given on this site are for personal use only. You may not alter them or redistribute them for free or monetary gain without written consent from the author, Asma Murad. If you want to share these resources with others, please share the link to the blog post. Teachers/educators: You may share these with your classes and colleagues as long as they are not edited in any way, Cliparts & Resources shared for free are not to be used as printables for sale.
Printables, graphics, backgrounds, vectors, illustrations, fonts, and design elements given on this site are for personal use only. You may not alter them or redistribute them for free or monetary gain without written consent from the author, Asma Murad. If you want to share these resources with others, please share the link to the blog post. Teachers/educators: You may share these with your classes and colleagues as long as they are not edited in any way, Cliparts & Resources shared for free are not to be used as printables for sale.