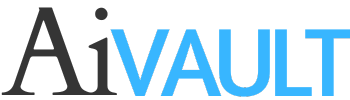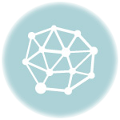This tutorial is from basic to advance users during this tutorial you will learn how to use brushes , create your own brushes , learning how to speed up your work process by using brushes.
This tutorial is from basic to advance users during this tutorial you will learn how to use brushes , create your own brushes , learning how to speed up your work process by using brushes.
Preview

Step 1
Setting up your work area .
I always try to work towards the final result by browsing the internet for inspiration . For instance if you are trying to create a floral element of design it is a good idea to search for related links , images , inspirations over the internet. Secondly i try to work following a color scheme. Here is the color scheme i will be following during this process. Four are solid fills and 2 gradients , I may stear away from this 🙂 which i sometimes do ! 🙂

Step 2
Using the Ellipse tool (L) i drew a circle with a stroke colors picked up from my palette .

Step 3
I will be using offset path (object>path >offset path ) to create another circle around it ..

Step 4
Select the Circles , create a copy and Paste in back , increase the size of the two circles behind.

Step 5
We will be now create a custom brush . For this i created an oval shape , aligne its copies and then expanded the whole shape OBJECT>EXPAND

Step 6
I will create a custom brush from this shape now , here is how…

step 7
Select the outer most circle of the element created in step 4

Step8
Now i will create some additional design elements to it . I am using spiral tool .

Step9
Working on this shape i closed the end part by joining it . and then created a copy of it


Step10
Using the flower we created in step 7 , place the spiral design element behind it . Create copy and more copies creating something similar to this

Step11
Using the paint bucket tool fill up the areas . In order to use paint bucket select all of your artwork which needs to be painted and continue filling it up . Expand all the brushes !. Expand all other shapes fills and strokes if possible. I worked on a single spiral shape filled it up then expanded it and then duplicated it a few times to come up with this.

Step11
Add a gradient background to it . To achieve the final effect preivewed below , i used the brush on the isonaled flowers you see here . also few copies of the final design element . I used an overlay from Prudence Collection to get the final effect. (final effect in photoshop)

Things to do!
Download The EPS file of this tutorial!(Premium Members Only)
[private][download#24#size][/private]
[tags]pop art , tutorial , flowers , florishes , vector tutorial , vector tut[/tags]
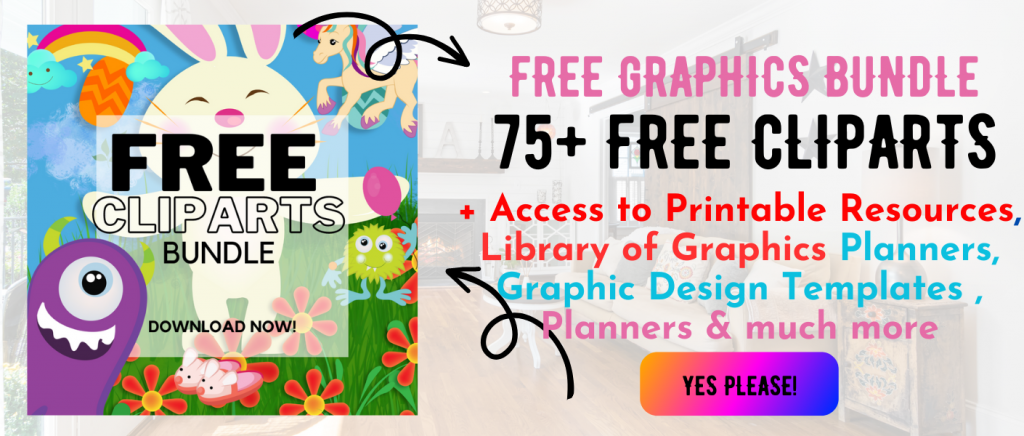 Printables, graphics, backgrounds, vectors, illustrations, fonts, and design elements given on this site are for personal use only. You may not alter them or redistribute them for free or monetary gain without written consent from the author, Asma Murad. If you want to share these resources with others, please share the link to the blog post. Teachers/educators: You may share these with your classes and colleagues as long as they are not edited in any way, Cliparts & Resources shared for free are not to be used as printables for sale.
Printables, graphics, backgrounds, vectors, illustrations, fonts, and design elements given on this site are for personal use only. You may not alter them or redistribute them for free or monetary gain without written consent from the author, Asma Murad. If you want to share these resources with others, please share the link to the blog post. Teachers/educators: You may share these with your classes and colleagues as long as they are not edited in any way, Cliparts & Resources shared for free are not to be used as printables for sale.