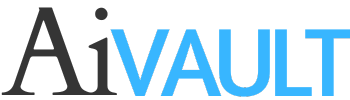This tutorial will take you through setting up a document , creating bleed area , and working while keeping it in mind , along with some tips and tricks . A very bright sunny simple tutorial.
Source file can also be downloaded which is accessible to our premium members.
This Final PREVIEW , what we are going to create!

Step 1
Since i am creating a basic 7 inch x 5 inch card i will keep my dimensions of the art board the same.
Create a new document , with crop marks added . I have chosen to have .375 inch crop marks all over , below is a screen shot of my document settings.

Step 2
Create a rectangle , to the full width and height don’t forget to add the crop marks all around. in this case i will add .375in x 2 to the file size which is 7×5 inch ie the rectangle size which will be the background of the card will be 7.75in x 5.75 in.

Step 3
My background rectangle now must be perfectly aligned along the crop marks so i am using the Align panel , see below my selection? i am keeping the ALIGN to selection to Align to art-board. After that select align object second option from left and Distribute objects second option from left . Well of course there are many ways to align it perfectly but this is how did this with this design…. 🙂

Step 4
I start off by creating a random shaped box which will be the text area. I used the pen tool to create it just roughly we can always adjust it once the other elements of design are in place.

Step 5
And now the fun part! adding elements of design , yum yum i chose this cool little vector pack from AiFactory
The sun looks so adorable and full of fun! I just copy and pasted it into the artwork .And decided to create clouds on my own.

Step 6
Select the shape tool and draw some random circles nothing specific here.

Step 7
Hmmm rotating these might make the shape more interesting what do you think?

Step 8
And then just hit unit in the pathfinder tool window. which you can always access through Windows> Path Finder. I love love love this Tool!

Step 9
Give the shape a bit of color. Nice blue color isn’t it?

Step 10
And one of my fav is the mesh tool , just click anywhere where you would like to add color . remember if you would like to keep the shape for a later use create and reserve a copy of it as once it is Meshed up you cant add any strokes!. I wish it doesnt do that!! .People at Adobe listen to me please ! Or am i missing something please share if i am….

Step 11
After you click randomly anywhere shift the color triangles to choose a lighter color.

Step 12
And repeat

Step 13
And repeat Simple right! , lovely shading ..!! Yum!

Step 14
I decided to give the cloud a little bit of transparency , you can choose not to if you like … i dont mind 😉

Step 15
Copy , paste , resize
What they say two is a company three is a crowd? .. hmm not really looks ok to me …

Step 16
Now i see the Text Area that i created can be scaled further to give text more space. Use the Direct selection tool to shape it up scale it up and hmmm space it up ..:)

Step 17
I create a copy of this shape and pasted in front

Step 18
The earlier copy is given a bit of Grey shade … why?.. just to add a bit of interest…

Step 19
Type in the text , Whatever!

Step 20
And a bit of more interest? another cloud added here… you can choose not to if you don’t mind and drop any other related graphic from the set.

Step 21
I used the Pen tool to create some more simple and random shapes … again for the sake of some more design elements. no rules here.

Step 22
And another , using pen tool it is really easy you must just click pen tool at one point then on another then on another and when you come back to the first click you will see a little “o” near your pointer this means that this last click will close the shape . it is important that all shapes are closed once it goes to the printer. so just keep an eye on open paths .
TIP:- in order to join open paths click on the loose ends of the path using CTRL and then hit CTRL + J to join them
Question :- How do you know there are open paths?
Answer :- let me continue with this tutorial go ahead and find your answer HERE!

Step 23
More random shapes! and yes a bit of transparency.

Select the shapes and transform it to be exactly 7.75 width.

Step 24
Draw a rectangle along the lower path.

Step 25
Create a small rectangle in same height as the green bar below , click and create a copy while you drag it towards left while pressing shift .
Hit CTRL + D to repeat your last step and achieve bars in a row.

Step 26
Here is how it should look like.
PREVIEW

You can download the source file for this tutorial , The source files of the tutorials available on this site are available for download to premium members . Becoming a premium member is easy and cost effective you only pay $9 per month to access the source file. Read more about premium membership HERE
[private]
Click to download the source file!
[download id=”63″ format=”3″]
[/private]
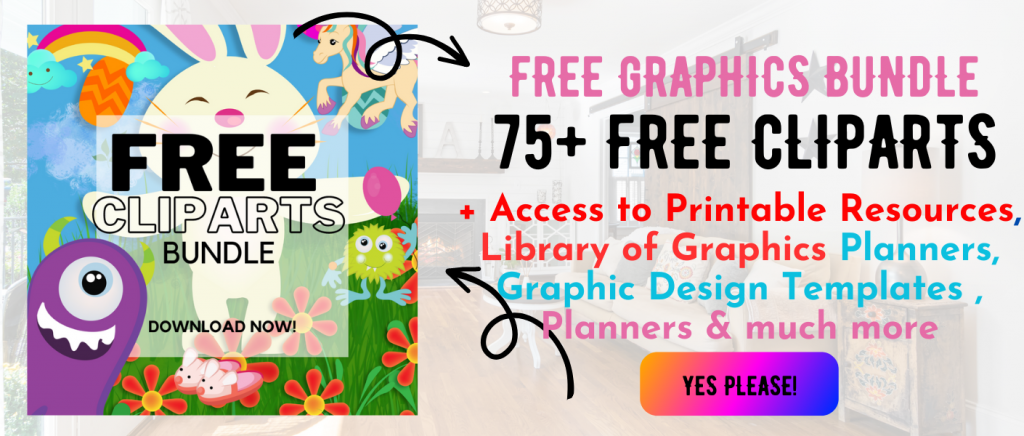 Printables, graphics, backgrounds, vectors, illustrations, fonts, and design elements given on this site are for personal use only. You may not alter them or redistribute them for free or monetary gain without written consent from the author, Asma Murad. If you want to share these resources with others, please share the link to the blog post. Teachers/educators: You may share these with your classes and colleagues as long as they are not edited in any way, Cliparts & Resources shared for free are not to be used as printables for sale.
Printables, graphics, backgrounds, vectors, illustrations, fonts, and design elements given on this site are for personal use only. You may not alter them or redistribute them for free or monetary gain without written consent from the author, Asma Murad. If you want to share these resources with others, please share the link to the blog post. Teachers/educators: You may share these with your classes and colleagues as long as they are not edited in any way, Cliparts & Resources shared for free are not to be used as printables for sale.