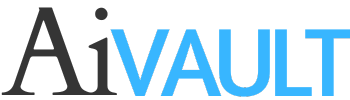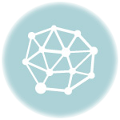In this tutorial you will see how to use envelope tool to create a Disco Ball , You will also utilize Twirl and Crystallize tool to understand its options . This tutorial is divided in two parts . During Part 1 you will be using Envelope tool & Crystallize Tool.Part 2 will walk you through Twirl Tool options. This tutorial is continued from Part 1
Here is the preview we are working our way into.

Step 4
Creating the STAR
Select the Shape tool > star create a multi pointed star here i chose 6 to start with .
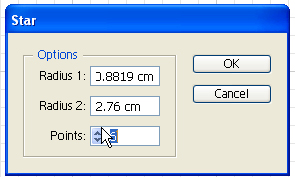
Select the twirl tool
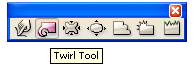
And click on the star shape . longer you keep your press the more Twirled shape you will get .
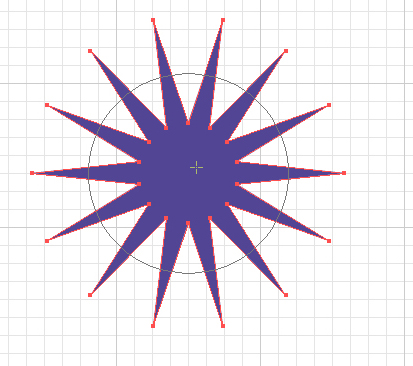
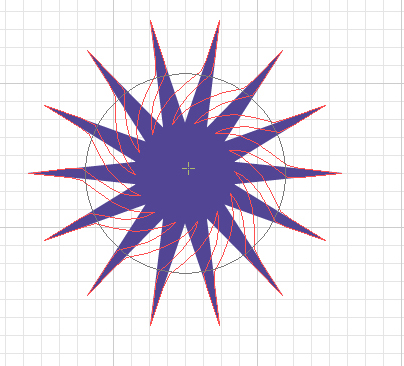
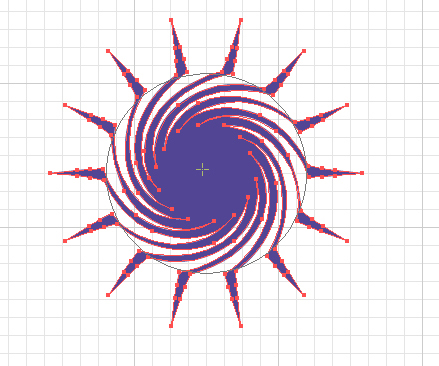
Create a copy of the shape and rotate it a bit slightly off center of the first one and away.
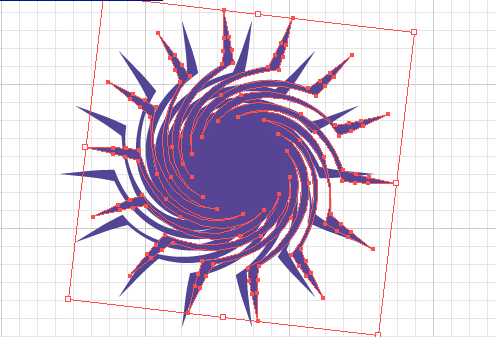
Step 5
Creating the Background
Here i created multiple copies of the same shape and gave them different colours and transparencies
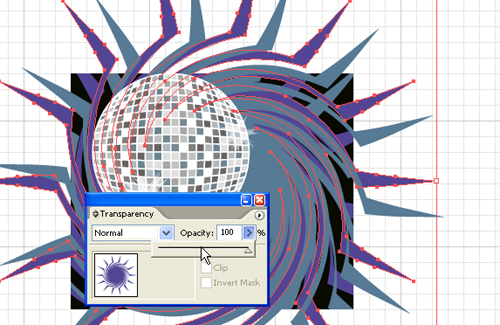
Step 6
Creating the light effect circles .
Create a circle and colour it with a bright colour and set transparency.
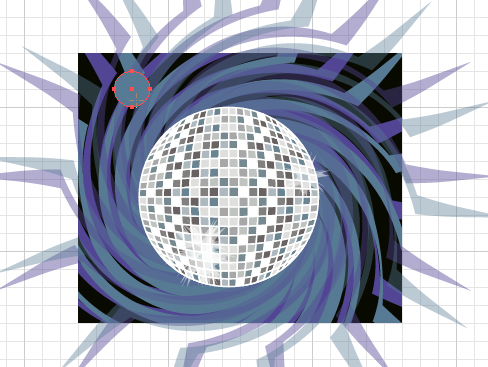
Here i created multiple circles with different colour basically sticking to bright basic shades.
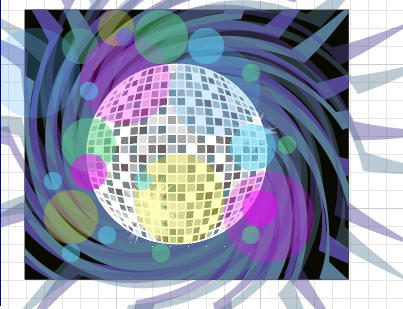
Step 7
Mask the work area
Create a copy of the background rectangle go to EDIT > PASTE IN FRONT
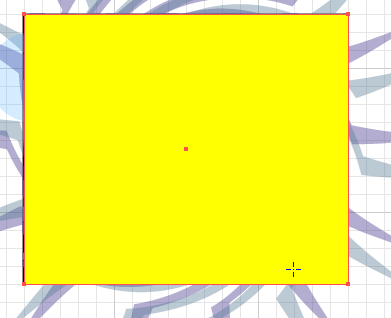
Select all > Go to OBJECT > CLIPPING MASK > MAKE!
There you have it your perfectly trimmed illustrations.

You can view Previous Part Or Keep track of upcoming tutorials and resources by subscribing to RSS or Subscribe to AiVault by Email As Usual. Premium Users can get the final file through Download section.
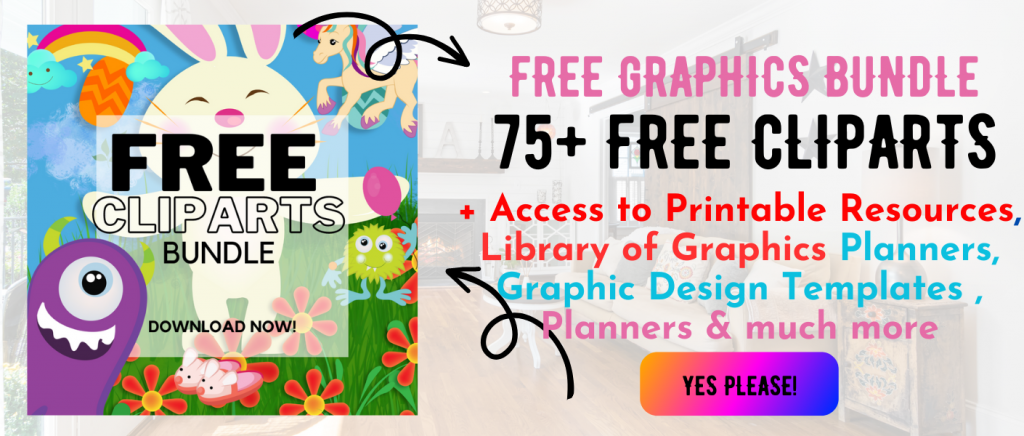 Printables, graphics, backgrounds, vectors, illustrations, fonts, and design elements given on this site are for personal use only. You may not alter them or redistribute them for free or monetary gain without written consent from the author, Asma Murad. If you want to share these resources with others, please share the link to the blog post. Teachers/educators: You may share these with your classes and colleagues as long as they are not edited in any way, Cliparts & Resources shared for free are not to be used as printables for sale.
Printables, graphics, backgrounds, vectors, illustrations, fonts, and design elements given on this site are for personal use only. You may not alter them or redistribute them for free or monetary gain without written consent from the author, Asma Murad. If you want to share these resources with others, please share the link to the blog post. Teachers/educators: You may share these with your classes and colleagues as long as they are not edited in any way, Cliparts & Resources shared for free are not to be used as printables for sale.