In this tutorial i will show you how using the basic tools of illustrator , ie gradient , rectangle , pathfinder and line we can create a simple looking envelope. With changing the arrow icon you will have multiple defined icons .
Preview
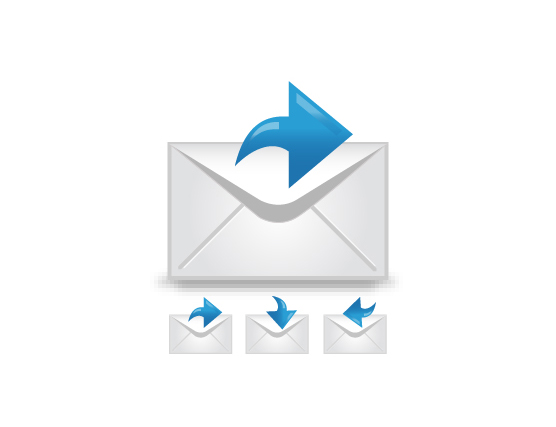
Step 1
Create a rectangle here i created with the following size. 1.93 X 1.96 cm gave the stroke colour #CCCCCC

Step 2
Fill it up with a gradient shade gray to white and Radial fill. #DEDEDE to white

Step 3
Using Pen tool and snap to Point option enabled through view window draw a line similar to the one shown below.


Step 4
Add two more anchor points as shown below.

Step 5
Delete the middle anchor point. and adjust its angle .


Step 6
Using the same gradient fill give a directional fill that is linear this time.

Step 7
Create a copy of the triangular shape and place it a few pixels down than the original one

Send this copy one step backward ie back of the initial triangle shape.

Step 8
Select the nodes of the copy and adjust them bringing them a bit up and joining the rectangle’s corners.

Step 9
Select the two middle anchor points and pull them a little bit down while pressing shift.

Step 10
Give a .25 point stroke to the upper triangle this will give it a crisp edge.

Step 11
Using line tool draw a line as seen below the stroke weight here is 1.

Step 12
Create a copy of the same line give it a white shade , select both lines and duplicate these for the second side.

Step 13
You will need to bring the open triangular flap of the envelope forward.the shadow as well as the top one.

Step 14
Reduce the font width of the white line to .25

Step 15
Give the lines a rounded corner.

Step 16
We will now create an arrow . here is how it is done i first create a triangle using the pen tool .

Step 17
Create a swoosh kind of shape ( i dont know what else to call it 🙂 ) as seen below. and adjust its nodes.


Step 18
Select the both shapes and expand it. using pathfinder pallette.

Step 19
Give it a gradient linear fill as seen below

Step 20
Create 2 copies of the arrow shape duplicate it again and ofset it a bit from the first copy .

Step 21
Using Pathfinder subtract the front.

Step 22
Expand the shape

Step 23
Right click the shape and release Compound path .

Step 24
Adjust the shades and transparencies.

Step 25
We will create an oval shape Behind the artwork this is a dark grey colour , use Effects > Blur > Gaussian Blur

Step 26
This is what you will get!

Final Preview
You can reduce the size effectively using this icon and will not loose any details!!
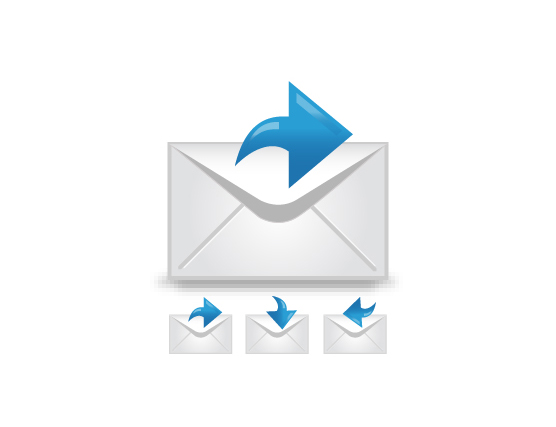
If you are interested to create the same icon in power point here is a great tutorial created by The Rapid Learning Blog

I always try to share premium resources with my readers in every blog post that I share around selling graphics online, various reviews of tools and resources that help you on your passive income journey make sure to subscribe to my blog or newsletter if you are interested in learning more about selling passively online.
Once you have these premium high resolution royalty free clipart with commercial use rights, you can just set up your etsy store and start selling products right away.
You can grab this valuable resource that is absolutely FREE by clicking the blue button above👆


